
On your desktop, search for "Turn Windows features on or off" and click on it in the search results. How can I enable Hyper-V through Windows settings?ġ. However, if you still see an "Incompatible Windows setting" error message, click here to resolve this. You'll now be able to use BlueStacks 5 with Hyper-V enabled. For the changes to take effect, click on "OK" to restart your desktop/laptop.

Once the process is completed, you will get a pop-up confirming the same. After it downloads, right-click on it and select "Run as administrator".ģ. Download the custom tool to enable Hyper-V on your desktop/laptop.Ģ. How can I enable Hyper-V using the custom tool?ġ. Once the changes have been made, click on "Restart now" for the changes to take effect. The necessary actions required to completely enable Hyper-V will be performed.ģ. If Hyper-V is partially enabled, you may see the following pop-up after launching BlueStacks 5 as shown below. What can I do if Hyper-V is partially enabled?ġ.
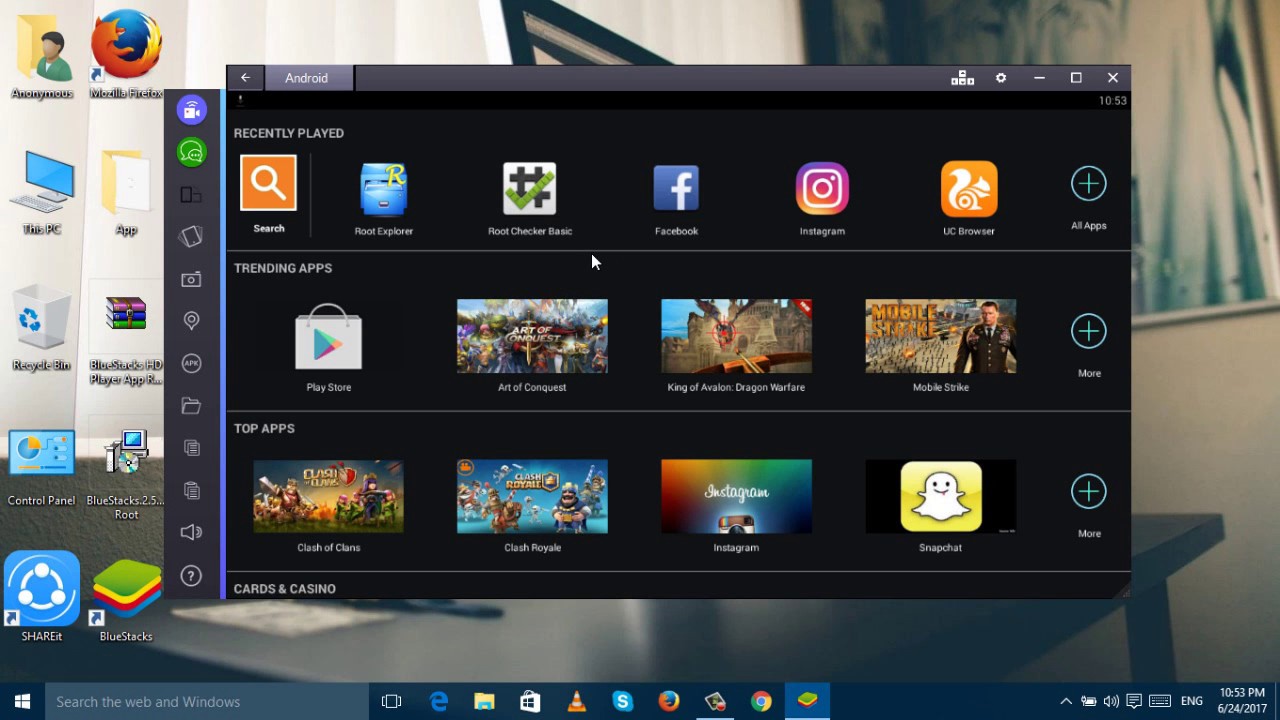
If you’re already using BlueStacks 5 with Hyper-V enabled, and come across the error shown below, simply right-click on the BlueStacks 5 icon and click on “Run as administrator”.

NOTE: Before enabling Hyper-V, please ensure that Virtualization is enabled on your desktop/laptop.


 0 kommentar(er)
0 kommentar(er)
